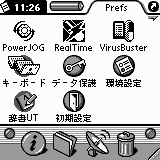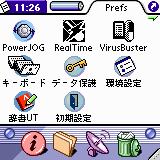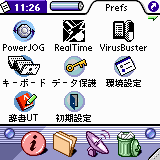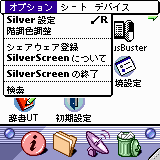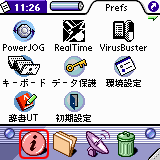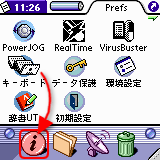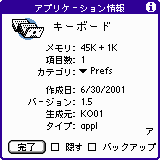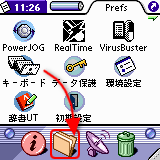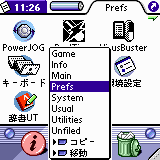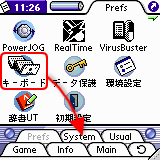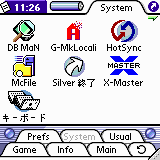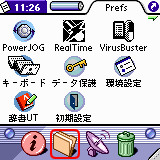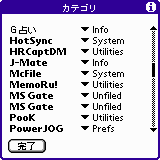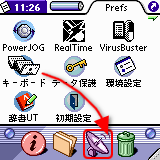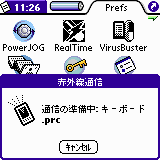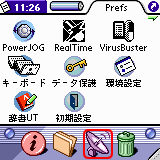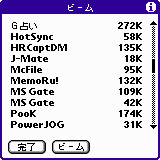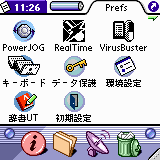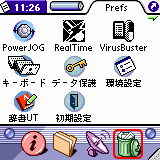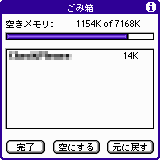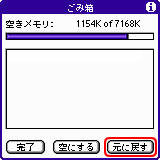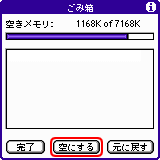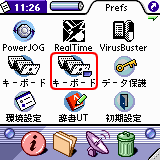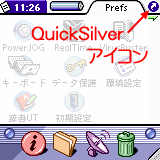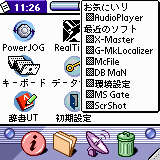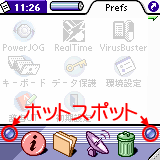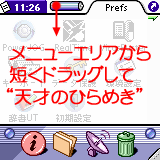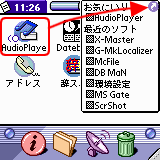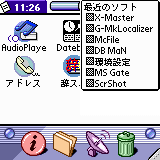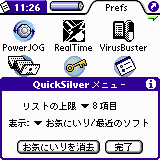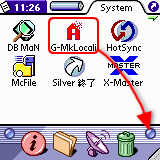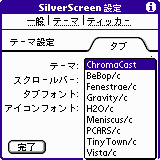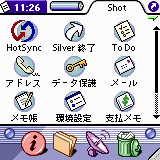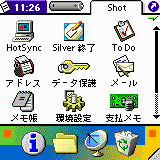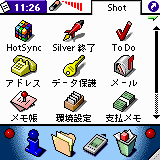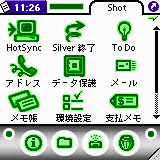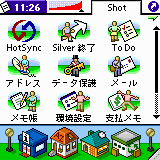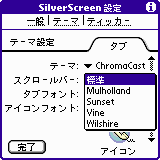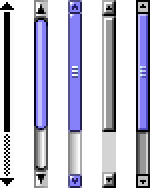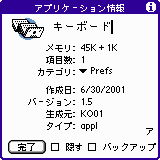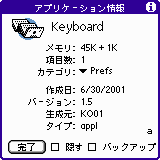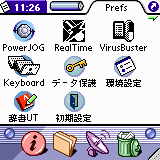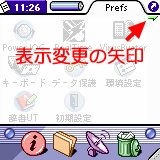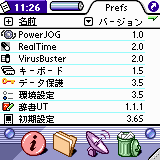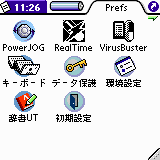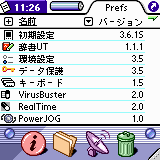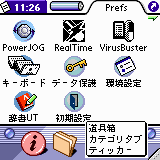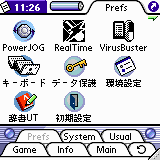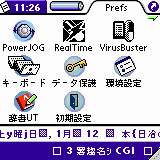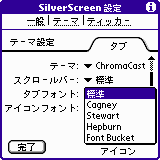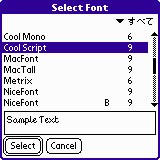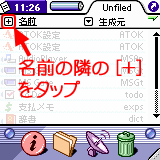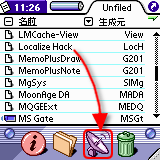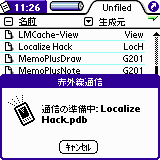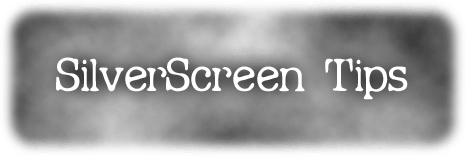
| このページでは、SilverScreen の使い方のヒントを紹介します。 内容は主に、標準の「アプリケーション」(ホーム画面)と違う部分に焦点を当てており、例えば「ソフトを起動したい」などのごくごく当たり前の操作については言及していません。 説明は SilverScreen 2.4 で行っています。また、拙作のローカライザを使って日本語化を行った画面を使用しています。 また、私は Targus Stowaway Keyboard をこよなく愛しており、「キーボード」をサンプルにしてあれこれ説明していることについては、一切他意はありません(笑)。 ご意見、ご感想、誤謬のご指摘や「他にもこんな小技があるよ!」などのご連絡は info@emeraldshell.com までどうぞ。 2002/01/15 版 |
| SilverScreen をカラーで使いたい | |||||||||||
|---|---|---|---|---|---|---|---|---|---|---|---|
| SilverScreen 自体は、画面をグレイスケールでしか表示できません。 しかし、カラーデバイスのために ChromaCast というアドオンのソフトが用意されており、これを一緒にインストールすることでカラー表示ができるようになります。
なお、ChromaCast をインストールすると、カラー用のテーマやアイコンが使えるようになります。 詳しくは、「SilverScreen の外観を変更したい」や「ソフトのアイコンを変更したい」を参照してください。 ChromaCast はフリーウェアです。 Vis-a-vis Handango などでダウンロードできます。 |
|||||||||||
| SilverScreen 上ですぐに表示できる情報は? | |||||||||||
|---|---|---|---|---|---|---|---|---|---|---|---|
| SilverScreen の画面は、標準のホーム画面を拡張しています。 左上の [時間] タブと [バッテリ] アイコンをタップすることで、日時やバッテリー/メモリ残量の情報を確認することができます。 なお、タップした後は、一定時間で標準の状態に戻ります。
|
|||||||||||
| メニューを表示したい | |||||||||||
|---|---|---|---|---|---|---|---|---|---|---|---|
| Palm OS 3.5 以降では、メニューバーをタップすることによりメニューを表示することができます。ところが、SilverScreen はメニューバー([時間] タブ)が拡張されており、タップすると日付や曜日が表示されてしまいます。 しかし、[時間] タブ左端の [メニュー] アイコンをタップすることで、メニューを表示することができます。
なお、“天才のひらめき”という操作を「メニュー」に割り当てると、[時間] タブや [バッテリ] アイコンの「メニューエリア」から短く下にドラッグしてメニューを表示することができ、ちょっと便利です。 “天才のひらめき”については、「機能やソフトを素早く呼び出したい」を参照してください。 |
|||||||||||
| デバイスの情報を見たい | |||||||||||
|---|---|---|---|---|---|---|---|---|---|---|---|
| 画面下の [道具箱] シートには、いくつかのアイコンが用意されています。 1 番左の [情報] アイコンをタップすると、空きメモリや OS のバージョンなど、Palm デバイスの情報が表示されます。
|
|||||||||||
| ソフトの情報を見たい | |||||||||||
|---|---|---|---|---|---|---|---|---|---|---|---|
| SilverScreen の画面上では、アイコンをスタイラスでドラッグ&ドロップすることができます。 [道具箱] シートの [情報] アイコンにソフトのアイコンをドラッグすると、ソフトの使用メモリやカテゴリなど、ソフトの情報が表示されます。
ここで、ソフトのカテゴリやアイコン名を変更することもできます。ソフトのアイコン名の変更については、「ソフトのアイコン名を変更したい」を参照してください。 |
|||||||||||
| ソフトのカテゴリを変更したい | ||||||||||||||||||
|---|---|---|---|---|---|---|---|---|---|---|---|---|---|---|---|---|---|---|
| SilverScreen の画面上では、アイコンをスタイラスでドラッグ&ドロップすることができます。 [道具箱] シートの [カテゴリ] アイコンにソフトのアイコンをドラッグすると、カテゴリがリストで表示されます。リストから、変更先のカテゴリを選択してください。 メモリースティックや SD メモリーカードなどの外部メディアがある場合には、外部メディアへの移動やコピーを行うこともできます。移動やコピーを行ったソフトの扱いなどについては、「外部メディアに置いたソフトを起動したい」を参照してください。
また、[カテゴリ] アイコンをタップすると、標準のホーム画面で「カテゴリーの変更」を選択した場合と同じ画面が表示されます(外部メディアへの移動やコピーはできません)。
この他に、ソフトの情報画面でカテゴリを変更することもできます。「ソフトの情報を見たい」を参照してください。 なお、SilverScreen でのカテゴリ変更は、ホーム画面のカテゴリには反映されません。 |
||||||||||||||||||
| ソフトをビームしたい | ||||||||||||||
|---|---|---|---|---|---|---|---|---|---|---|---|---|---|---|
| SilverScreen の画面上では、アイコンをスタイラスでドラッグ&ドロップすることができます。 [道具箱] シートの [ビーム] アイコンにソフトのアイコンをドラッグすると、ビーム(赤外線通信)することができます。
また、[ビーム] アイコンをタップすると、標準のホーム画面で「赤外線通信」を選択した場合と同じ画面が表示されます。
なお、ソフトだけでなく、Hack や DA、データベースなどもビームすることができます。「Hack や DA をビームしたい」を参照してください。 |
||||||||||||||
| ソフトを削除したい | ||||||||||||||||||||
|---|---|---|---|---|---|---|---|---|---|---|---|---|---|---|---|---|---|---|---|---|
| SilverScreen の画面上では、アイコンをスタイラスでドラッグ&ドロップすることができます。 [道具箱] シートの [ごみ箱] アイコンにソフトのアイコンをドラッグすると、ソフトを削除することができます。
なお、SilverScreen の [ごみ箱] は、Windows や Macintosh のごみ箱と同じように、削除したソフトを保存しておいて後で元に戻すことができます。
なお、外部メディアのソフトを SilverScreen で削除すると、ごみ箱に残すことができませんので注意してください。外部メディアにソフトを置く方法については、「外部メディアに置いたソフトを起動したい」を参照してください。 |
||||||||||||||||||||
| 外部メディアに置いたソフトを起動したい | |||||||||||||
|---|---|---|---|---|---|---|---|---|---|---|---|---|---|
| 外部メディアに対応したデバイスでは、SilverScreen から外部デバイスに置いたソフトを直接起動することができます。 外部メディアの「/PALM/Launcher/」にソフトの prc ファイルを置いておけば、SilverScreen 上で外部メディアのアイコンがついた状態で表示され、本体にインストールしたソフトと同じように起動することができます。
なお、SilverScreen で本体から外部メディアにソフトを移動したりコピーしたりすると、自動的に「/PALM/Launcher/」にファイルが置かれますので、SilverScreen から起動を行うことができます。外部メディアへの移動やコピーについては、「ソフトのカテゴリを変更したい」を参照してください。 また、外部メディア上のソフトは、削除したときにごみ箱に残すことができません。ソフトの削除については、「ソフトを削除したい」を参照してください。 |
|||||||||||||
| 機能やソフトを素早く呼び出したい | |||||||||||||||||
|---|---|---|---|---|---|---|---|---|---|---|---|---|---|---|---|---|---|
| SilverScreen には、標準のホーム画面には存在しないボタンがいくつかあります。また、特殊なストローク(スタイラスを画面上で滑らせる)操作も用意されています。 これらのボタンやストローク操作を利用することで、Palm デバイスや SilverScreen の機能を使用したりソフトを呼び出したりといった操作を素早く行うことができます。 QuickSilver メニュー QuickSilver メニューは、お気にいりのソフトを登録しておいたり、最近使ったソフトの履歴を表示させたりすることができ、特定のソフトの呼び出しが素早く行えます。
QuickSilver メニューにお気にいりのソフトを登録するには、画面右上の [QuickSilver] アイコンにソフトのアイコンをドラッグ&ドロップします。 なお、QuickSilver メニューで履歴が表示されるのは、SilverScreen から起動したソフトに限られます。App/DA Launcher などのソフトを使って起動した場合は、履歴に残りませんので注意してください。 ホットスポット ホットスポットは、SilverScreen や Palm デバイスの機能を割り当てたり、直前に使用したソフトや登録しておいたソフトを呼び出したりと、幅広い使い方のできるボタンです。 ホットスポットを使った操作は、[SilverScreen 設定] で設定した内容になります。
ホットスポットの機能で [設定したソフト] を選択した場合、ホットスポットにソフトのアイコンをドラッグ&ドロップして、ホットスポットにソフトを登録しておく必要があります。 天才のひらめき “天才のひらめき”は、ホットスポットと同様のことができるストローク操作です。ただし、ホットスポットよりは行える操作が少なくなります。 “天才のひらめき”を使った操作は、ホットスポットと同様に、[SilverScreen 設定] で設定した内容になります。
お勧めの設定 それぞれ人によって好みがありますのでこれという決め手はありませんが、「バックライト」をどちらかのホットスポットに割り当てておくと、周りがちょっと暗いときなどに重宝します。 また、“天才のひらめき”に「メニュー」や「Silver 設定」を割り当てるのも便利です。 |
|||||||||||||||||
| QuickSilver リストの [お気にいり] を解除したい | ||||||||||||
|---|---|---|---|---|---|---|---|---|---|---|---|---|
| 「機能やソフトを素早く呼び出したい」で紹介したように、QuickSilver リストには自分のお気にいりのソフトを登録しておくことができます。 このお気にいりの登録を解除するには、[QuickSilver] アイコンに、登録を解除したいソフトのアイコンをもう 1 度ドラッグ&ドロップします。
また、QuickSilver リストの [お気にいり] か [最近のソフト] をタップすると、QuickSilver リストの設定画面が表示されます。 ここで、[お気にいりを消去] ボタンをタップすると、お気にいりのソフトを一括して削除することができます。
|
||||||||||||
| ホットスポットに割り当てたソフトを解除したい | |||||||||||
|---|---|---|---|---|---|---|---|---|---|---|---|
| 「機能やソフトを素早く呼び出したい」で紹介したように、ホットスポットにはソフトを登録して呼び出すことができます。 登録を解除するには、「QuickSilver リストの [お気にいり] を解除したい」の場合と同様に、ホットスポットに登録を解除したいソフトのアイコンをもう 1 度ドラッグ&ドロップします。
|
|||||||||||
| SilverScreen の外観を変更したい | |||||||||||||||||
|---|---|---|---|---|---|---|---|---|---|---|---|---|---|---|---|---|---|
| SilverScreen は、テーマという機能を使って [シート] や [バッテリ] アイコンなどの外観を変更することができます(スクロールバーの外観変更については、「スクロールバーを変更したい」を参照してください)。また、テーマで外観を変更すると、予定表や ToDo などの標準アプリケーションのアイコンも変化します。 テーマを使用するには、PocketSensei のサイトからダウンロードできるテーマファイルをインストールする必要があります。 グレイスケール版テーマライブラリ http://www.pocketsensei.com/themes.htm カラー版テーマライブラリ http://www.pocketsensei.com/color.htm テーマの変更は、[オプション] メニューの [Silver 設定] から、上段の [テーマ] をタップして、テーマ設定画面を呼び出して行います。
テーマライブラリには、上記以外にも色々なテーマが用意されています。 なお、カラー環境ではグレイスケールのテーマが使用できますが、グレイスケール環境ではカラーのテーマを使用することはできません。 また、ローカライザを使用している環境では、テーマを変更しても画面下の [シート] にテーマの変更が反映されません。テーマを変更するときは、必ずローカライザを無効にしてから行ってください。 |
|||||||||||||||||
| スクロールバーを変更したい | |||||||||||
|---|---|---|---|---|---|---|---|---|---|---|---|
| テーマとは別に、SilverScreen で表示されるスクロールバーの外観を変更することができます。スクロールバーは、SilverScreen に標準で用意されているものからの選択になります。 スクロールバーの変更は、[オプション] メニューの [Silver 設定] から、上段の [テーマ] をタップして、テーマ設定画面を呼び出して行います。
|
|||||||||||
| ソフトのアイコンを変更したい | |||||||||||||||||
|---|---|---|---|---|---|---|---|---|---|---|---|---|---|---|---|---|---|
| SilverScreen では、ソフトのアイコンを個別に変更することができます。 ソフトのアイコンを変更するには、ソフトの情報画面を開いて、ソフトのアイコンをタップします。表示されたアイコン変更画面でリストからアイコンセットやテーマを選択し、下のアイコン一覧からソフトのアイコンへドロップすると、アイコンの変更が適用されます。
アイコンセットを使用するには、PocketSensei のサイトからダウンロードできるアイコンセットファイルをインストールする必要があります。 グレイスケール版アイコンライブラリ http://www.pocketsensei.com/icons.htm カラー版アイコンライブラリ http://www.pocketsensei.com/chromicons.htm なお、ソフトのアイコンを変更すると、標準のホーム画面にも反映されます。 また、ソフトをインストールし直すなどの方法を採らない限り、元に戻すことができませんのでご注意ください。 |
|||||||||||||||||
| ソフトのアイコン名を変更したい | |||||||||||||||||
|---|---|---|---|---|---|---|---|---|---|---|---|---|---|---|---|---|---|
| SilverScreen では、ソフトのアイコン名を個別に変更することができます。 ソフトのアイコン名を変更するには、ソフトの情報画面を開いてソフトの名称をタップします。
|
|||||||||||||||||
| 画面の表示を切り替えたい | ||||||||||||||||||||
|---|---|---|---|---|---|---|---|---|---|---|---|---|---|---|---|---|---|---|---|---|
| SilverScreen の画面には、標準のホーム画面と同じアイコン表示の他に、リスト表示があります。 右上 [QuickSilver] アイコンの下にある表示変更の矢印をタップすると、リスト表示に切り替わります。
また、右下の [コーナー] ボタンをタップすると、[シート] の表示/非表示を切り替えることができます。
|
||||||||||||||||||||
| ソフトをソートして表示したい | |||||||||||||||||
|---|---|---|---|---|---|---|---|---|---|---|---|---|---|---|---|---|---|
| SilverScreen のリスト表示では、ソフトの表示順をソートで変更することができます。 左側の [名前] はもちろん、右側のリストでメモリの使用量やバージョンなどを表示させてソートすることもできます。 リスト画面でソートした結果は、アイコン表示にも反映されます。
|
|||||||||||||||||
| カテゴリをタブで切り替えたい | |||||||||||
|---|---|---|---|---|---|---|---|---|---|---|---|
| SilverScreen の [シート] は、初期で表示される [道具箱] 以外にも表示を切り替えて使うことができます。 [カテゴリタブ] に切り替えると、カテゴリの変更を並んだタブで行うことができるようになります。 [カテゴリタブ] を表示するには、[シート] メニューで [カテゴリタブ] を選択します。また、[コーナー] ボタンを長めにタップして、切り替えメニューを表示することもできます。
カテゴリがタブの数よりも多い場合は、右下の [回転] アイコンで表示されているタブを切り替えることができます。 また、何も書かれていないタブをタップすると、カテゴリの編集画面が表示されます。 タブにソフトのアイコンをドラッグ&ドロップすると、カテゴリを素早く変更することができます。 |
|||||||||||
| 予定表や ToDo の情報を表示したい | |||||||||||
|---|---|---|---|---|---|---|---|---|---|---|---|
| SilverScreen の [シート] は、初期で表示される [道具箱] 以外にも表示を切り替えて使うことができます。 [ティッカー] に切り替えると、その日の予定表や ToDo の情報を [シート] に表示することができます。 [ティッカー] を表示するには、[シート] メニューで [ティッカー] を選択します。また、[コーナー] ボタンを長めにタップして、切り替えメニューを表示することもできます。
表示された情報をタップすると、予定表なら [予定表] のハードウェアボタンに割り当てられたソフトを、ToDo なら [ToDo] のハードウェアボタンに割り当てられたソフトを起動できます。 なお、バージョン 2.4 の時点では、ティッカー自体がマルチバイト文字をサポートしていないため、日本語環境でティッカーを使うと上の画面のように文字化けを起こします。 |
|||||||||||
| 画面の表示フォントを変更したい | ||||||||||||
|---|---|---|---|---|---|---|---|---|---|---|---|---|
| SilverScreen は、画面の表示フォントを変更することができます。 アイコン名の表示フォントと、タブ名の表示フォントを個別に変更することができ、SilverScreen 単体では「Cagney」、「Stewart」、「Hepburn」の 3 種類のフォントから選択できます。 また、Hands High Software の Font Bucket をインストールすると、標準以外のフォントを自由に選択することができるようになります。 フォントの変更は、[オプション] メニューの [Silver 設定] から、上段の [テーマ] をタップして、テーマ設定画面を呼び出して行います。
なお、フォントを変更した場合、日本語のアイコン名やタブ名は文字化けを起こします。Font Bucket を使用した場合、Palm OS 標準のフォント以外には日本語フォントがないため、標準フォント以外では同様に文字化けを起こします。 (複数の日本語フォントがインストールできる J-OS 環境については未確認です) また、選択できるフォントはいずれもハイレゾに対応していません。 Font Bucket はフリーウェアです。 Hands High Software でダウンロードできます。 |
||||||||||||
| リセット時に、SilverScreen を [ホーム] に割り当てたい | ||||||||
|---|---|---|---|---|---|---|---|---|
| SilverScreen は、起動したときに自動的に標準のホーム画面になるように設定を変更します。これにより、以降は Graffiti エリアの [ホーム] をタップしていつでも呼び出せるようになります。 しかし、リセットを行うとこの設定変更が初期化されてしまい、そのたびに SilverScreen を起動しなくてはならなくなります。頻繁に起こることではないとは言え、設定を変更するソフトをインストールした場合などには少々煩わしい思いをすることになります。 この問題は、Linkbeat Technologies の Quick"Silver" というソフトをインストールすることで解決することができます。 Quick"Silver" の使い方は簡単で、インストールするだけです。特別な設定などは一切不要です。 インストールすると、リセットがかかるたびに [ホーム] から SilverScreen が呼び出せるように変更してくれます。 Quick"Silver" はフリーウェアです。 PalmGear でダウンロードできます。 |
||||||||
| Palm デバイスの機種による制限は? | |||||||||
|---|---|---|---|---|---|---|---|---|---|
|
PEG-N700C、PEG-T600C など、ハイレゾ対応の SONY クリエ SilverScreen はハイレゾ対応していないため、標準では文字がハイレゾで表示されません。環境設定の [ハイレゾ] や Power HiRes、SwitchDash などのハイレゾアシストの使用をお勧めします。 また、ティッカーでは、ToDo の行がハイレゾで表示されません(バージョン 2.4)。
|
|||||||||
| Hack や DA をビームしたい | ||||||||||||||||||
|---|---|---|---|---|---|---|---|---|---|---|---|---|---|---|---|---|---|---|
また、同様に [情報] アイコンや [ごみ箱] アイコンにドラッグ&ドロップすると、データベースの情報を表示したり、データベースを削除したりできます。 なお、データベース単体のカテゴリ変更はできません。 |
||||||||||||||||||
トップに戻る